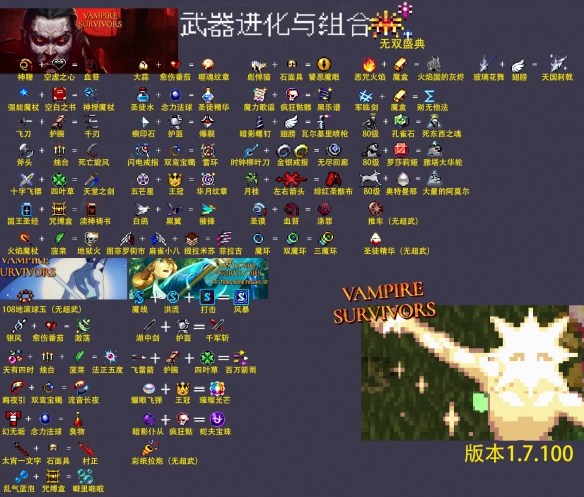PC端Xbox360:xenia模拟器下载/安装/加载游戏/参数设置教程
Xenia模拟器非常原始,下载后解压,无需任何安装即可使用,Master版本配置文件第一次打开模拟器,会在模拟器同一个文件夹内生成后缀为.toml的配置文件(以下简称配置文件)。该模拟器没有将所有功能设置在主界面,所有重要参数的修改均在该配置文件里修改,Canary版本存档、参数、缓存文件,存放位置,在我的电脑文档Xenia文件夹内,改变存放位置的方法:为了和Master版本一样,所有的文件都在同一个文件夹,只需要在Canary版本文件夹内新建一个portable.txt空记事本,需要注意这一步必须在第一次打开模拟器前操作。

一、下载
模拟器下载地址:https://github.com/xenia-project/xenia/wiki/Quickstart
官网为全英文网页,可用浏览器自带的翻译功能进行翻译
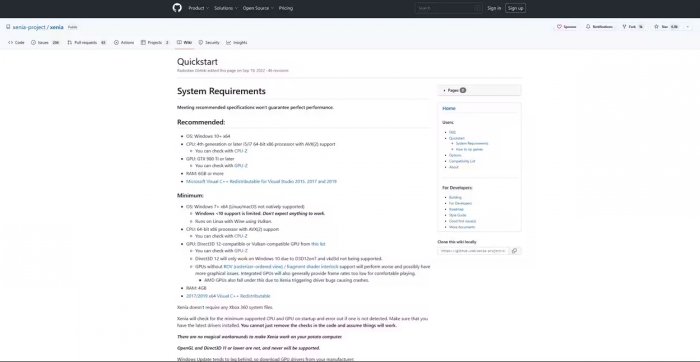
地址界面最主要包含以下内容
1、模拟器性能要求:
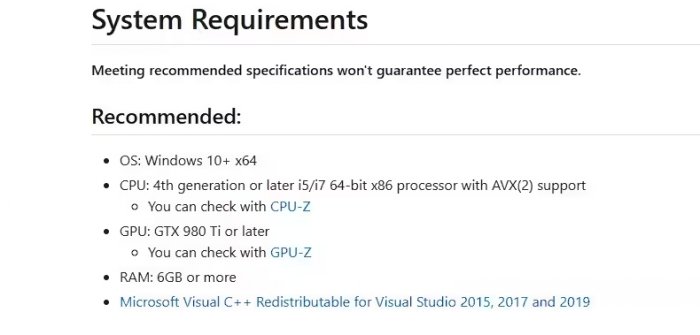
2、模拟器下载
目前有msater和canary两个版本可以选择,玩忍龙2选择canary版本,玩其他游戏随你,后面会讲到为什么。
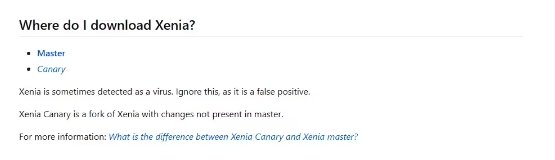
点击上图Msater或Canary,浏览器会自动下载模拟器。
其他内容感兴趣的自己看,包含DLC安装等等
二、安装
1、解压(两个版本一样)
Xenia模拟器非常原始,下载后解压,无需任何安装即可使用(打不开模拟器的需要安装VC插件),以下演示两个版本模拟器“安装”过程。

Master版本包含以下三个文件
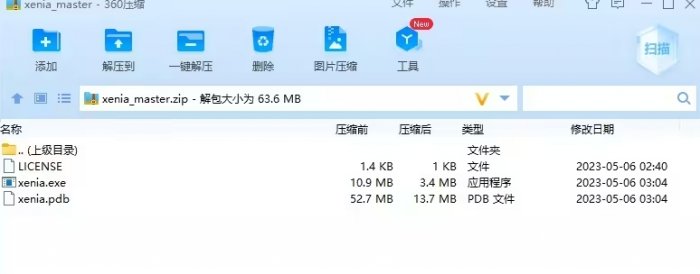
Canary版本包含以下两个文件
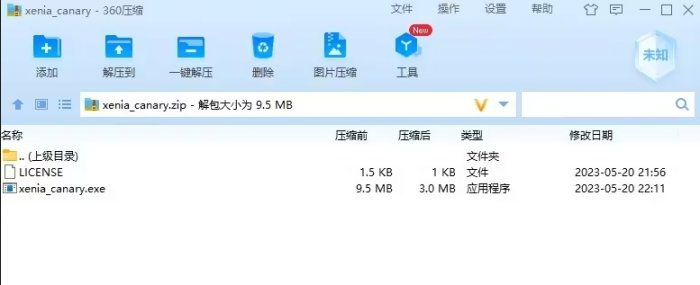
Master版本
Master版本配置文件
第一次打开模拟器,会在模拟器同一个文件夹内生成后缀为.toml的配置文件(以下简称配置文件)。该模拟器没有将所有功能设置在主界面,所有重要参数的修改均在该配置文件里修改,第三大点会具体讲解配置文件。
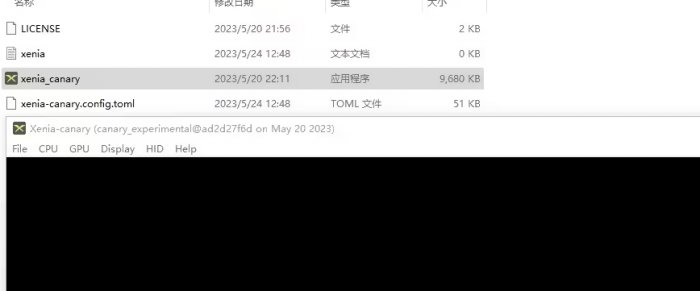
2、加载游戏(两个版本一样)
打开模拟器,如下图所示,找到你下载好的游戏,支持数字版和光盘版。
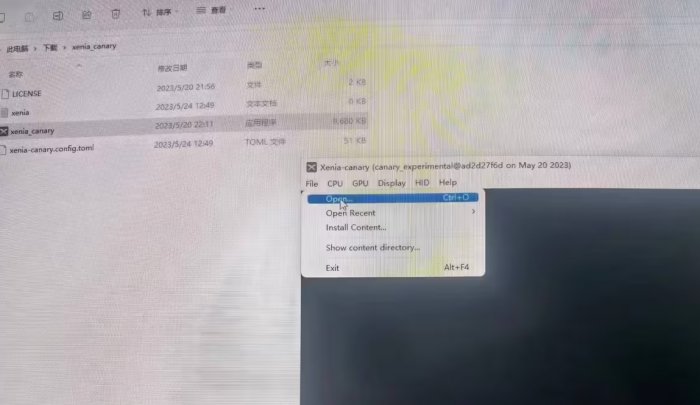
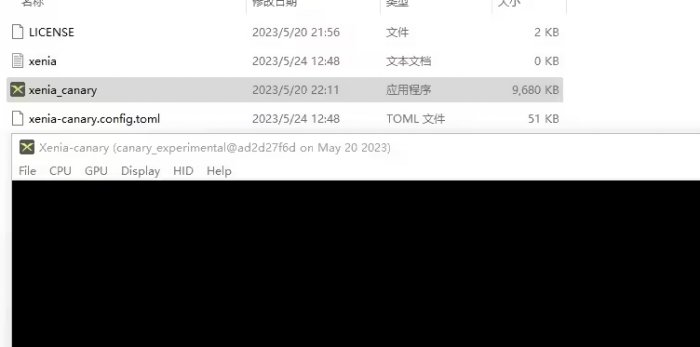
3、Master版本存档、缓存
任意载入一个游戏后,在模拟器同一个文件夹内会生成缓存文件夹,需要注意缓存文件夹内的缓存可能会越来越大,觉得占用空间过大的,可以删除该缓存。
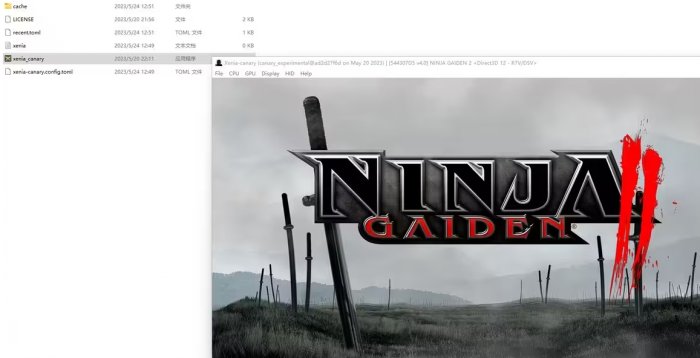
游戏第一次后保存,会生成一个存档文件夹,所有游戏存档在此文件夹内。
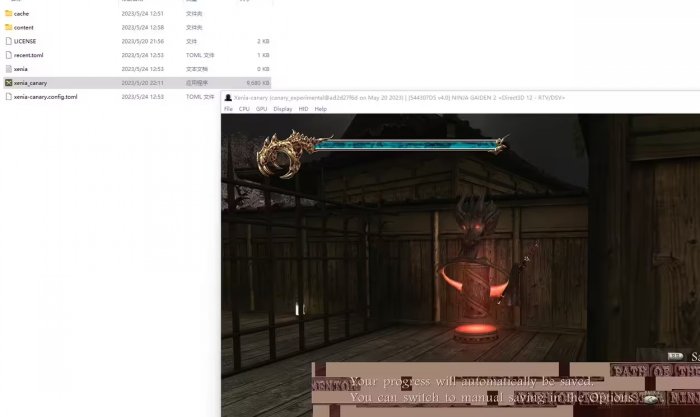
Canary版本(忍龙2推荐版本)
把两个版本分开讲,是因为这两个版本的主程序不同,存档、参数、缓存文件存放位置不同,设置参数也有差异。
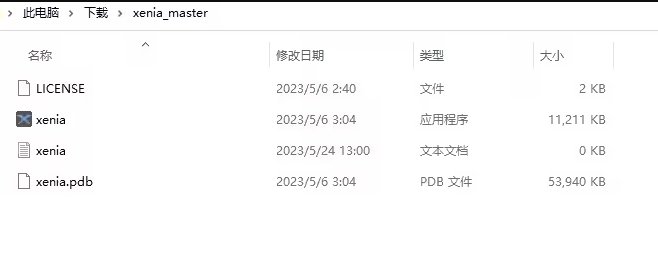
1、Canary版本存档、参数、缓存文件,存放位置。
在我的电脑文档Xenia文件夹内(也是一次打开模拟器,一次存档后生成)
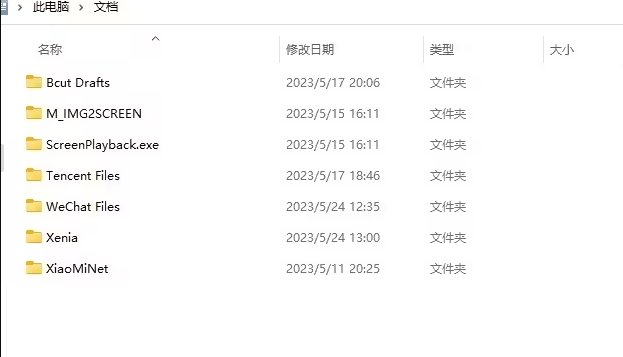
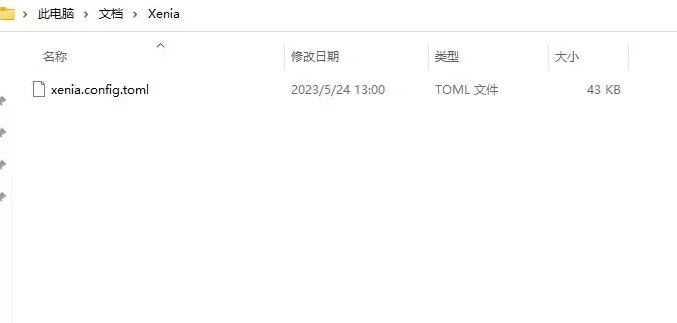
2、改变存放位置的方法。
为了和Master版本一样,所有的文件都在同一个文件夹,只需要在Canary版本文件夹内新建一个portable.txt空记事本,需要注意这一步必须在第一次打开模拟器前操作。
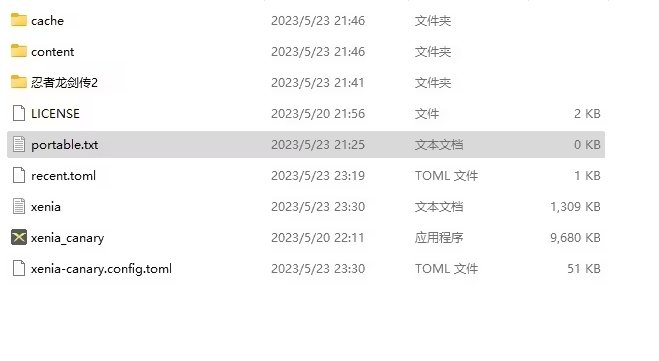
三、参数设置(两个版本通用)
1、打开方式
将配置文件用记事本方式打开。

2、重要配置参数修改
模拟器所有设置参数如下图,全是英文,以下讲几个最为重要的参数修改。
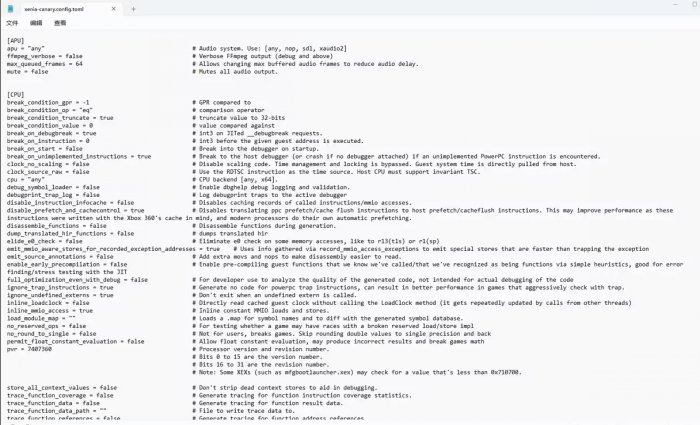
①[D3D12]中,将第六行=false改为=true,可以解决部分游戏贴图问题,如忍龙2,Master版本无该选项,这就是忍龙2推荐用Canary的原因,当然也可以复制这行代码到Master版本的配置文件里,但这有点麻烦。
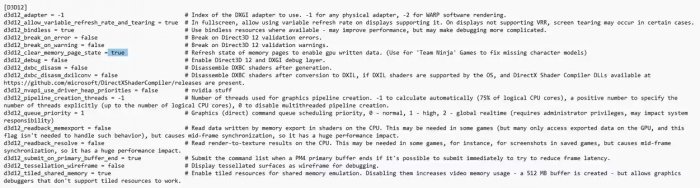
②[display]中第一行=false改为=true可以在进入游戏时自动全屏游戏,第四行=数字,修改数字可以强制修改游戏分辨率。
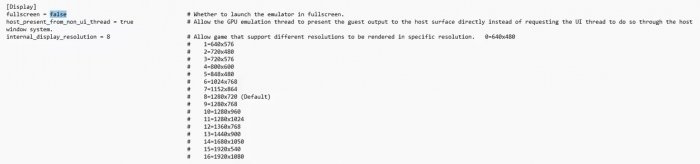
③disassemble中,第二行x=数字,第四含y=数字,为多倍游戏分辨率设置,其中x=1,y=1时为一倍游戏分辨率,x=2,y=2时为两倍游戏分辨率。

④[HID.Winkey]中为游戏键盘映射,默认支持手柄,xbox模式的手柄默认支持,无需映射。
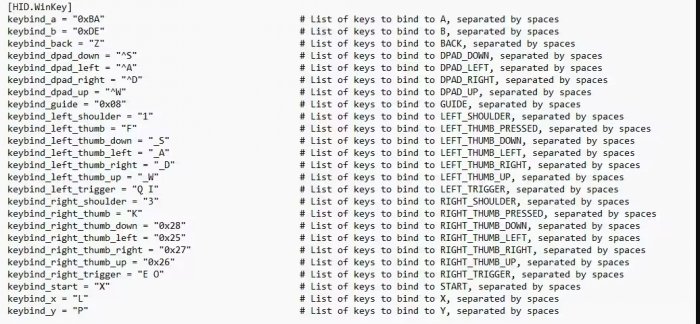
⑤user_language=数字中,将数字改为8或者10(两个版本数字不同,看zh是数字几),可以让游戏默认为进入游戏后为简体或者繁体中文。

⑥gpu=”any”中,把等号后面改为gpu=”d3d12”或者gpu=”vulkan”,这是切换渲染模式,根据游戏或者电脑处理的不同,需要调整渲染模式。

⑦其余参数,建议使用在线翻译转换成中文,自行修改。
四、模拟器界面设置(可用快捷键)
1、CPU选项中,第一个是恢复初始速度,第二个每按一次降低25%的运行速度,第三个每按一次增加25%的运行速度。
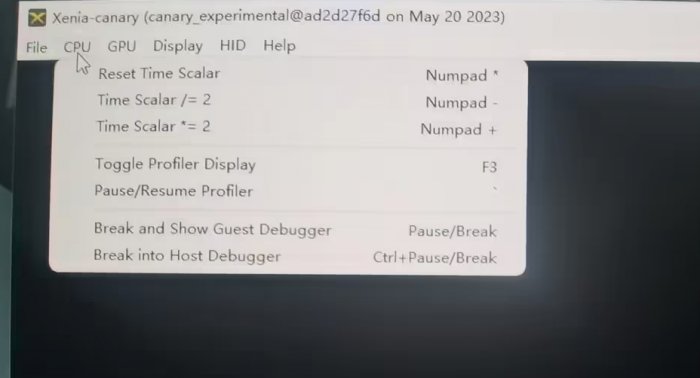
2、GPU选项中第二个为清理运行缓存。
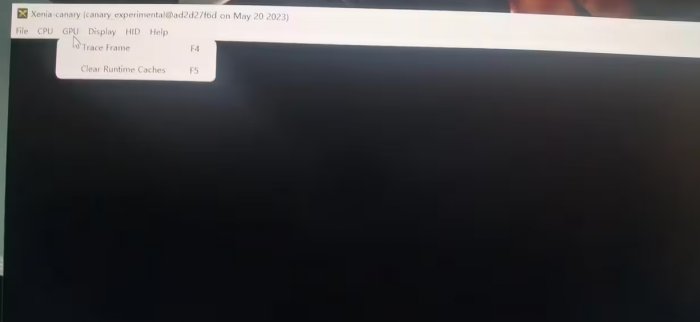
3、Display中,第一个是抗锯齿开关,第二个是FSR开关
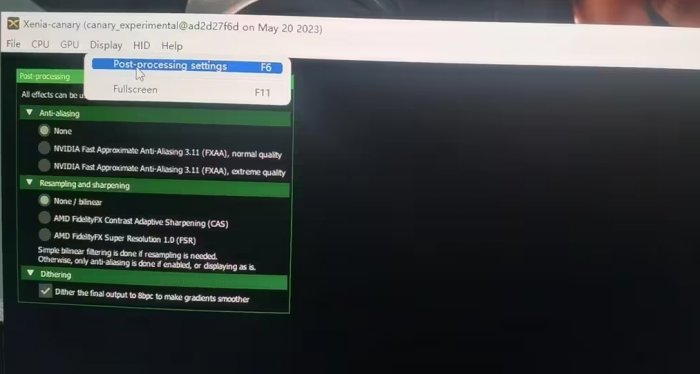
本文2023-11-11 09:07:13发表“动漫娱乐”栏目。
本文链接:http://www.xfdoc.com/article/16317.html
魔兽世界怀旧服即将开服,正式服何时开放?官方早已透露玄机!
25
魔兽世界国服正式官宣,6.27重逢诺森德,免费游戏时间开启!
37
魔兽世界plus迎来重大利好,国服上线必吃排骨
14
5GCPE设备发展前景:预计到2030年,全球5G CPE设备市场销售额将达到1062亿元
28
2024中国商务车产业链供需布局与招商发展策略
14
2024年消费行业发展调研 商务部:实施数字消费提升行动 打造“4+N”网络消费矩阵
26
暴雪国服这次最少签十年!官方表示永不停服!
6
《刺客信条》新作女主会巫术引不满 玩家:这不叫刺客
10
网易与暴雪正式发声,国服工作室末日到来,最强手段出台!
17
《星刃》总监建议玩家给女主多穿衣服 肤质战衣不好穿
12